FAQ 1:How to edit your restaurant name in unidiner?
To edit your restaurant name in Unidiner:
Step 1: Visit Setup.
Step 2: Click the Edit button against your restaurant details.
Step 3: Edit the Company Name field and click Save Changes.
FAQ 2: How to add my restaurant logo ?
To add your restaurant logo :
Step 1: Visit Setup.
Step 2: Click the Edit button against your restaurant details.
Step 3: Under the Company Logo section, click Choose File to select and upload the file from your computer.
Step 4: Click Save Changes.
Note: the recommended dimensions are 200×92 pixels in the PNG or JPEG format.
FAQ 3:What is the recommended format when uploading my restaurant logo?
The recommended dimensions of your restaurant logo are 200×92 pixels in the PNG or JPEG format.
How to update my restaurant telephone number ?
To update your restaurant telephone number :
Step 1: Visit Setup.
Step 2: Click the Edit button against your restaurant details.
Step 3: Edit the Telephone field and click Save Changes.
How to change my country in unidiner?
To change your country in unidiner, send a request to marketing@tfsbs.com.
FAQ 4:How to change my timezone in unidiner?
To change your timezone in unidiner:
Step 1: Visit Setup.
Step 2: Click the edit button against your restaurant’s name.
Step 3: Select the appropriate time from the Timezone dropdown.
Step 4: Click Save Changes.
How to change my End of Business Day in unidiner?
To change your End of Business Day in unidiner:
Step 1: Visit Setup.
Step 2: Click the Edit button against your restaurant details.
Step 3: Edit the time from the End of Business Day dropdown and click Save Changes.
FAQ 5How to change my default currency in unidiner?
To change your default currency in unidiner, send a request to marketing@tfsbs.com.
How can I set up invoice number formats that are unique to my locations?
Having the first three letters of your location on the invoice helps in identifying the location at a glance. To set it up:
Step 1: Visit Setup > Global Settings > Others.
Step 2: Under General, enable Location Wise Order Sequence.
Please note that this feature cannot be disabled.
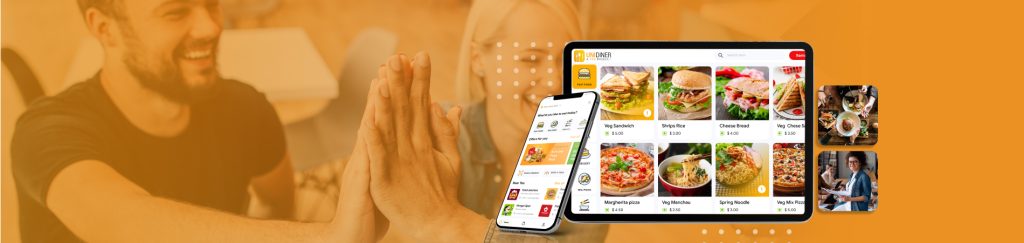
How to reset invoice numbers everyday?
Invoice numbers cannot be reset every day. A continuous invoice sequence is a standard practice that is universally followed. You can, however, activate Token numbers in unidiner that reset automatically at the end of the business day. To activate Token Numbers:
Step 1: Visit Setup > Location Setup.
Step 2: Select the appropriate location.
Step 3: Click on Printer & Peripheral Settings > Token Screen and enable the Token Manager option.
How to import sales from my previous POS to Unidiner POS?
You cannot import sales from your previous POS to unidinerPOS.
How to add a new location in unidiner?
To add a new location or outlet:
Step 1: Visit Setup > Location Setup.
Step 2: Click the Add Location button.
Step 3: Enter the details of your new location and click Save.
Step 4: Next, from the menu items listed, select the menu items that you want to sell at your newly-created location.
Step 5: Finally, click Save.
How to delete a location?
To delete a location, a user with admin access can raise a request to the unidiner Support Team from your unidiner account.
Here’s how:
Step 1: Visit Setup > Location Setup.
Step 2: Select the location you want to delete.
Step 3: Click the “Delete this location” button located at the lower right corner of the page. You will receive a confirmation shortly.
How to upload my menu in unidiner?
To upload your menu in unidiner:
Step 1: Visit Setup > Menu Setup.
Step 2: Click the Upload Menus button.
Step 3: Click Download our sample CSV file.
Step 4: Enter your menu details in the same format as that of the CSV file and save it on your computer.
Step 5: Next, visit Setup > Menu Setup.
Step 6: Click the Upload Menus button and click Choose File.
Step 7: Choose the saved file from your computer and click Upload.
Step 8: Finally, click the Refresh POS Menu Items button.
How to add a new menu item?
To add a new menu item in unidiner:
Step 1: Visit Setup > Menu Setup.
Step 2: Click the Add New Menu Item button.
Step 3: You’ll notice the Item type selected by default is Regular Item.
Step 4: Enter the name, default price, and select the category of your menu item. You can also enter an item description and image. Click here for the recommended image specifications.
Step 5: Once done, click Save.
Step 6: Finally, click the Refresh POS Menu Items button.
How to add a new menu category?
To add a new menu category:
Step 1: Visit Setup > Menu Setup.
Step 2: Click the Add Menu Category button.
Step 3: Enter the menu category name and select a color to represent this category on your POS.
Step 4: Click Add Menu Category.
Step 5: Finally, click the Refresh POS Menu Items button.
How to delete a menu category?
To delete a menu category:
Step 1: Visit Setup > Menu Setup.
Step 2: On your right, you will see your menu categories listed out. Click the edit icon against the menu category you want to delete and click Delete.
Step 3: Finally, click the Refresh POS Menu Items button.
How to add a Regular Item?
To add a Regular Item:
Step 1: Visit Setup > Menu Setup.
Step 2: Click the Add New Menu Item button.
Step 3: You’ll notice the Item type selected by default is Regular Item.
Step 4: Enter the name, default price, and select the category of your menu item. You can also enter an item description and image. Click here for the recommended image specifications.
Step 5: Once done, click Save.
Step 6: Finally, click the Refresh POS Menu Items button.
How to add a Grouped Item?
A Grouped Item is an item which can contain two or more Regular Items. For example, Chocolate Milkshake can have Chocolate Milkshake (Large), Chocolate Milkshake (Regular), Chocolate Milkshake (Small), etc.
First, you need to add the Regular Items. To add a Regular Item:
Step 1: Visit Setup > Menu Setup.
Step 2: Click the Add New Menu Item button.
Step 3: You’ll notice the Item type selected by default is Regular Item.
Step 4: Enter the name, default price, and select the category of your menu item. You can also enter an item description and image. Click here for the recommended image specifications.
Step 5: Once done, click Save.
To add a Grouped Item:
Step 1: Visit Setup > Menu Setup.
Step 2: Click the Add New Menu Item button.
Step 3: Select the Item type button for Grouped Item.
Step 4: Enter the name of the group and select a category from the dropdown.
Step 5: Scroll below to the Items in this group section and you’ll notice all the items in the selected category listed out.
Step 6: Select the items that you want in this group and click Save.
Step 7: Finally, click the Refresh POS Menu Items button.
How to add a Combo Item?
First, you need to add a Combo Section. To add a new Combo Section:
Step 1: Visit Setup > Global Settings > Combo Sections.
Step 2: Click the Add Combo Section button.
Step 3: Enter the details and click Save.
To add items to the Combo Sections:
Step 1: Visit Setup > Menu Setup.
Step 2: Click the Add New Menu Item button.
Step 3: Select the Item type button for Combo Item. Enter the details.
Step 4: Scroll below to Combo Sections and enter the menu items in their respective combo sections.
Step 5: Click Save.
Step 6: Finally click the Refresh POS Menu Items button.
How to add a Combo Section?
To add a new Combo Section:
Step 1: Visit Setup > Global Settings > Combo Sections.
Step 2: Click the Add Combo Section button.
Step 3: Enter the details and click Save.
How to delete a Combo Section?
To delete a Combo Section:
Step 1: Visit Setup > Global Settings > Combo Sections.
Step 2: Click the Delete button against the Combo Section you want to delete.
How to add a Combo Meal with Modifiers?
Add combo meals with ease using Modifiers. To create a combo meal:
Step 1: Visit Setup > Menu Setup.
Step 2: Click Add New Menu Item.
Step 3: Fill in the details of the combo item.
Step 4: Scroll to the New Item Modifiers section.
Step 5: Click Add Group. Enter the Name and Group Limits. For mandatory modifiers, set the minimum to 1. For optional modifiers, set the minimum to 0.
Step 6: Click OK.
Step 7: Add combo items by typing it in the Search Item Name field and press Enter.
Step 8: Click Save.
Step 9: Finally, click Refresh POS Menu Items.
Now, when you place an order for a combo item, it is easy to create and access on the POS.
How to view untagged menu items?
With unidiners tagging feature, you can add multiple tags to menu items to help identify sales and other metrics. To identify menu items without tags:
Step 1: Visit Setup > Menu Setup > Upload Menus.
Step 2: Select Download all items in CSV file.
Step 3: Open the file and sort the Tag column to identify untagged menu items.
How to sell menu items in measurements such as kilograms and grams?
unidiner makes it incredibly easy to sell menu items by measurements. If you want to calculate the price of a menu item in grams:
Step 1: Visit Setup > Menu Setup.
Step 2: Click the Add Menu Item.
Step 3: Fill in the details of the menu item such as the name and price for 1 kilogram.
Step 4: Click Save.
Step 5: Finally, click the Refresh POS Menu Items button.
If 600 grams of a menu item is ordered, select the item from the POS Screen and change the quantity under QTY to 0.6 and the right amount will be charged.
How to set up a Build Your Own Menu item ?
The New Item Modifier feature in unidiner makes it extremely easy to customize an order. Use this feature to set up a Build Your Own Menu item.
Step 1: Visit Setup > Menu Setup.
Step 2: Select Add Menu Item and fill in the item’s details such as Name and Default price.
Step 3: Scroll down to New Item Modifiers and click Add Group.
Step 4: Enter the details of your menu and click Save. For mandatory modifiers, set the minimum to 1. For optional modifiers, set the minimum to 0.
Step 5: Finally, click the Refresh POS Menu Items button.
How to set up the barcode system in unidiner?
To get started using barcode scanning, you need to first purchase and connect a barcode scanner that is compatible with your POS.
Next, add barcodes for your menu items. A barcode can be a unique combination of letters, numbers, or both letters and numbers. Please note, special characters are not allowed
To add a barcode for an item, please follow the steps below:
Step 1: Visit Setup > Menu Setup.
Step 2: Search for the item you want to edit using the search field.
Step 3: Click the Edit button.
Step 4: Enter the unique barcode in the Barcode field and click Update.
Step 5: Finally, click the Refresh POS Menu Items button.
Next, at checkout, scan the item’s barcode with the hand-held scanner connected to your POS. Please make sure your cursor is on the Search Menu Item field on your POS screen when pointing your scanner at the barcode. The item instantly gets added to your bill.
How to disable a menu item in all my locations?
Disabling a menu item from being displayed on the POS Screen is easy to do in unidiner.
Step 1: Visit Setup > Menu Setup.
Step 2: Search for the menu item using the search field.
Step 3: Click on the Edit button beside the menu item.
Step 4: Under This item is available at, uncheck all the locations.
Step 5: Click Update.
How to upload my menu in another language?
Uploading menu items in a different language is incredibly easy. Simply enter the names of your menu items in the language of your choice on a CSV file and upload it to unidiner. If you are not sure about the format, visit Setup > Menu Setup > Upload Menu Items to download our sample CSV file.
How to add a barcode for an item?
To get started using barcode scanning, you need to first purchase and connect a barcode scanner that is compatible with your POS.
Next, add barcodes for your menu items. A barcode can be a unique combination of letters, numbers, or both letters and numbers. Please note, special characters are not allowed.
To add a barcode for an item, please follow the steps below:
Step 1: Visit Setup > Menu Setup.
Step 2: Search for the item you want to edit using the search field.
Step 3: Click the Edit button.
Step 4: Enter the unique barcode in the Barcode field and click Update.
Step 5: Finally, click the Refresh POS Menu Items button.
Next, at checkout, scan the item’s barcode with the hand-held scanner connected to your POS. Please make sure your cursor is on the Search Menu Item field on your POS screen when pointing your scanner at the barcode. The item instantly gets added to your bill.
How to delete a Modifier?
To delete a modifier:
Step 1: Visit Setup > Menu Setup.
Step 2: Search for the item you want to edit using the search field.
Step 3: Click the Edit button.
Step 4: Scroll down to Item Modifiers and click the cancel icon against the modifier you want to delete. Click Update.
Step 5: Finally, click the Refresh POS Menu Items button.
What is the recommended size for uploading my menu item images?
The recommended dimensions for your menu item images are 800 x 800 pixels. The format should be .PNG or .JPEG. Click here to read more about the recommended image specifications.
How to update the name and price of a menu item in unidiner?
To update a menu item in unidiner:
Step 1: Visit Setup > Menu Setup.
Step 2: Search for the item you want to edit using the search field.
Step 3: Click the Edit button.
Step 4: Edit the details and click Update.
Step 5: Finally, click the Refresh POS Menu Items button.
How to edit a menu item in unidiner?
To edit a menu item in unidiner:
Step 1: Visit Setup > Menu Setup.
Step 2: Search for the item you want to edit using the search field.
Step 3: Click the Edit button.
Step 4: Edit the details and click Update.
Step 5: Finally, click the Refresh POS Menu Items button.
How to delete a menu item in unidiner?
To delete a menu item in unidiner:
Step 1: Visit Setup > Menu Setup.
Step 2: Search for the item you want to delete using the search field.
Step 3: Click the Edit button.
Step 4: Scroll to the end of the page and click the Delete button.
Step 5: Finally, click the Refresh POS Menu Items button.
How do I add a modifier to a menu item?
To add a modifier to a menu item:
Step 1: Visit Setup > Menu Setup.
Step 2: Click the Edit button against the Menu Item and scroll to the bottom. Under New Item Modifiers, click Add Group.
Step 3: Enter the group name (e.g. “Choice of Flavor”) then enter the Minimum and Maximum values and click Save. To setup mandatory modifiers, the Minimum Value should be greater than “0″.
Step 4: Type the modifier name (e.g. “Vanilla”) and the price if applicable and hit enter.
Once you have added all the modifiers, you can save them as a template. You can use the same template for your other menu items by simply clicking “Load Template”. Select the appropriate template for that particular menu item and tweak it if required.
Once you have completed the steps, simply click Update and then click Refresh POS Menu Items.
How do I make a modifier mandatory?
To setup mandatory modifiers, the Minimum Value should be greater than “0”. Differentiate between mandatory and non-mandatory modifiers in unidinerPOS by looking at the group’s colour. Mandatory modifiers are orange while non-mandatory ones are black.
How do I make a preselected modifier?
Under New Item Modifiers, preselect a modifier by clicking on the checkbox beside its name.
Note: Only mandatory modifiers can be preselected. To make a modifier mandatory, the Minimum Value should be greater than “0”.
How to transfer a menu item from one category to another?
To transfer a menu item in unidiner:
Step 1: Visit Setup > Menu Setup.
Step 2: Search for the appropriate item using the search field.
Step 3: Click the Edit button.
Step 4: Under Item Category, assign the item to the correct category and click Update.
Step 5: Finally, click the Refresh POS Menu Items button.
How to make a menu item inactive in unidiner?
To make an item inactive:
Step 1: Visit Setup > Menu Setup.
Step 2: Search for the appropriate item using the search field.
Step 3: Click the Edit button.
Step 4: Toggle the switch against Item Status to Inactive and click Update.
Step 5: Finally, click the Refresh POS Menu Items button.
How to manually tag a menu item?
To add tags:
Step 1: Visit Setup > Menu Setup.
Step 2: Search for the item you want to tag using the search field.
Step 3: Click the Edit button.
Step 4: Scroll down to the Tags section. Type the appropriate tag (e.g. ‘Beverages’ or ‘Food’) and hit enter.
Step 5: Click Update.
Step 6: Finally, click the Refresh POS Menu Items button.
How to add food legends to menu items?
To add food legends:
Step 1: Visit Setup > Menu Setup.
Step 2: Search for the item you wish to edit using the search field.
Step 3: Click the Edit button.
Step 4: Scroll to the Food Symbols section and select the appropriate symbols.
Step 5: Click Update.
Step 6: Finally, click the Refresh POS Menu Items button.
How to update the price of an item for one location?
To update the price of an item at any one of your locations:
Step 1: Visit Setup > Location Setup.
Step 2: Select the location at which you want to update the item price.
Step 3: Click on Menu Management > Menu.
Step 4: You’ll notice all your categories along with their respective menu items listed out. In the Branch Price field, enter the updated price of the item.
Step 5: Click Save.
How to make an item available at a particular location?
To make an item available at any one of your locations:
Step 1: Visit Setup > Location Setup.
Step 2: Select the location for which you want to update.
Step 3: Click on Menu Management > Menu.
Step 4: Search for the menu item using the search field.
Step 5: Select the checkbox against the item.
Step 6: Click Save.
How to select a modifier for an item when placing an order?
A menu item with modifiers will be displayed on your order-taking screen with a “leaf” icon. Simply click the icon, then click the Modifiers button to access the list of preset modifiers, and make your selection.
How to tag an item?
To tag an item:
Step 1: Visit Setup > Menu Setup.
Step 2: Search for the menu item you want to tag in the search field.
Step 3: Click the Edit button against the menu item.
Step 4: Scroll to the Tags section.
Step 5: Type in the tag and hit the Enter key to add.
Step 6: Click Update.
Step 7: Finally, click Refresh POS Menu Items.
How to add a menu item in a different language?
To add a menu item in a language other than English:
Step 1: Visit Setup > Menu Setup.
Step 2: Search for the menu item you want to update using the search field.
Step 3: Click the Edit button against the menu item.
Step 4: In the Name field, hit the space bar after the English name and enter the item’s name in the required language.
Step 5: Click Update.
Step 6: Finally, click Refresh POS Menu Items.
How to hide an item from my POS screen when it is out of stock?
To hide an item from your POS:
Step 1: Visit Setup > Menu Setup.
Step 2: Search for the menu item you want to hide in the search field.
Step 3: Click the Edit button against the menu item.
Step 4: Select the Hide In POS Screen checkbox.
Step 5: Click Update.
Step 6: Finally, click the Refresh POS Menu Items button.
How to arrange menu categories on my POS screen?
To arrange the way your menu categories are displayed on your POS order-taking screen:
Step 1: Visit Setup > Menu Setup.
Step 2: From the list of categories on the right, click and drag categories to rearrange them in the order of your preference.
Step 3: Finally, click the Refresh POS Menu Items button.
How to color code my menu categories?
To color code your menu categories:
Step 1: Visit Setup > Menu Setup.
Step 2: From the list of categories on the right, click the edit icon against the category you want to color code.
Step 3: Choose the color and click Save.
Step 4: Finally, click the Refresh POS Menu Items button.
What’s the maximum file size when uploading an image for a menu item?
The maximum file size when uploading an image for a menu item in unidiner is 6MB. Click here to read more about the recommended image specifications.
How to download my menu from unidiner?
To download your menu:
Step 1: Visit Setup > Menu Setup.
Step 2: Click the Upload Menus button.
Step 3: Click Download all items as CSV file.
How to add a modifier group?
To add a Modifier Group in unidiner:
Step 1: Visit Setup > Menu Setup.
Step 2: Search for the item you want to add a modifier to in the search field and click Edit.
Step 3: Scroll to the New Item Modifiers section.
Step 4: Click Add Group. Enter the Name, Group Limits and check the Add Multiple Quantity checkbox if applicable.
Step 5: Click OK.
How do I set up a Build Your Own menu item in unidiner?
The New Item Modifier feature in unidiner makes it extremely easy to customize an order. Use this feature to set up a Build Your Own menu item.
To set up a Build Your Own menu item:
Step 1: Visit Setup > Menu Setup.
Step 2: Select Add Menu Item and fill in the item’s details such as Name and Default price.
Step 3: Scroll down to New Item Modifiers and click Add Group.
Step 4: Enter the details of your menu and click Save. For mandatory modifiers, set the minimum to 1. For optional modifiers, set the minimum to 0.
Step 5: Click Save. Then, click the Refresh POS Menu Items button.
How many mandatory modifiers can I have for each menu item?
You can have any number of mandatory modifiers for each menu item.
How to view my modifier reports?
Get to know how your modifiers are performing by viewing modifier reports:
Step 1: Visit Dashboard > Marketing.
Step 2: Expand the Top Modifiers Report and the Top Paid Modifiers Report.
How to set a modifier as default or preselected?
To set a modifier as default, click on the checkbox on the left of the respective modifier.
How to delete a modifier template?
To delete a modifier template:
Step 1: Visit Setup > Menu Setup
Step 2: Click the edit button against any menu item.
Step 3: Under ‘New Item Modifiers‘ click on Load Template and select the template you want to remove.
Step 4: Click Delete.
How to delete a modifier template?
To delete a modifier template:
Step 1: Visit Setup > Menu Setup
Step 2: Click the edit button against any menu item.
Step 3: Under ‘New Item Modifiers‘ click on Load Template and select the template you want to remove.
Step 4: Click Delete.
How to delete modifiers from a group?
To delete modifiers from a group, click on the circular red ‘x’ button on the right of every modifier.
How to load a modifier template?
To load a modifier template:
Step 1: Visit Setup > Menu Setup.
Step 2: Click Edit against the menu item you wish to add pre-defined modifiers to.
Step 3: Under New Item Modifiers click on Load Template and select the template you wish to load.
How to move modifier groups?
You can easily move modifier groups by dragging and dropping them.
How to track inventory for modifiers?
With unidiner, tracking the inventory for your modifiers is incredibly easy:
Step 1: Create modifier groups and add modifiers to them. To learn how to create modifier groups . To learn how to add modifiers to groups .
Step 2: Visit Setup > Inventory Setup > Ingredients & Sub Recipes > Add Ingredient.
Step 3: Create the ingredient (e.g. chicken).
Step 4: Go back to Inventory Setup > Recipes.
Step 5: Search for the modifier and select it.
Step 6: Specify all mandatory fields and click Save.
Now, visit Dashboard Inventory and expand Top Inventory Modifiers.
How to add modifiers with prices?
To add priced modifiers:
Step 1: Visit Setup > Menu Setup.
Step 2: Search for the appropriate menu item in the search field and click Edit.
Step 3: Scroll to the New Item Modifiers section and select the group.
Step 4: Add modifiers by typing it in the Search Item Name field and press Enter. If the modifier has an additional price, enter it in the Additional Price field.
Step 5: Click Save and Refresh POS Menu Items.
What is Add Multiple Quantity for modifiers?
The Add Multiple Quantity checkbox, if selected, allows the customer to choose multiple quantities of a particular modifier.
For example, a Build Your Own Pizza menu item with the Modifier Group ‘Protein’ can have multiple items under it (chicken, beef, anchovies, etc). By selecting the Add Multiple Quantity checkbox, customers can select multiple types of protein (chicken and beef) or multiple quantities of the same protein (chicken x2) for their pizza.
How to make a modifier mandatory?
To make a modifier mandatory:
Step 1: Click the edit button against the modifier group.
Step 2: Type any number from 1 and above in the Minimum Group Limits field. If you type in “1”, the POS will not proceed until the customer selects at least one modifier when placing an order.
How to create a modifier template?
Create modifier templates for your menu items to easily replicate them. Once you have created all the modifier groups you wish to create, click on Save as Template. Name the template and click Save.
How to add modifiers to a group?
To add modifiers to an existing group:
Step 1: Visit Setup > Menu Setup.
Step 2: Search for the item you want to add a modifier to in the search field and click Edit.
Step 3: Scroll to the New Item Modifiers section and select the modifier group.
Step 4: Add modifiers by typing it in the Search Item Name field and press Enter. If the modifier has an additional price, enter it in the Additional Price field.
Step 5: Click Save and Refresh POS Menu Items.
What are Modifier Group Limits?
Group Limits are the minimum and maximum quantities of modifiers that a customer can select from in that particular Group. If you’d like a modifier to be mandatory, the minimum field should be set to 1 or above.
How to delete a modifier group?
To delete a modifier group in unidiner:
Step 1: Visit Setup > Menu Setup.
Step 2: Search for the item you want to add a modifier to in the search field and click Edit.
Step 3: Scroll to the New Item Modifiers section.
Step 4: Click the settings icon against the group and click Delete.
How can I view the list of Modifiers that I have added in my menu?
To view the list of modifiers added in your menu, simply visit Setup > Global Settings > Modifier List.
What is the difference between Modifier List and Modifier Group?
Modifier Group is a group to which a Modifier is added. For e.g. Add-ons is a Modifier Group and items such as extra cheese within this group are the Modifiers.
How can I view the list of menu items where a particular modifier is being used?
To view the list of menu items where a particular modifier is being used, simply visit Setup > Global Settings > Modifier List. Search for the modifier using the search field and then click Manage to view the list of menu items associated with it.
How can I view the list of menu items where a particular modifier is being used?
To view the list of menu items where a particular modifier is being used, simply visit Setup > Global Settings > Modifier List. Search for the modifier using the search field and then click Manage to view the list of menu items associated with it.
Why do I see a waring symbol against the Modifier Group when I click on Manage?
You see a warning symbol against the Modifier Group because this modifier is associated with a mandatory modifier group. To delete this modifier, you will first need to dissociate the modifier from the group.
Can I upload a list of Modifiers to my unidiner account?
No, you will not be able to upload a list of Modifiers to your unidiner account.
If I delete a Modifier, will its recipe also get deleted?
Yes, if a Modifier is deleted, its recipe will also get deleted.
If I delete a Modifier, will the sales data get affected?
If a Modifier is deleted, your historical sales data will not get affected.
How can I give access to my staff to manage the Modifier List?
For your staff to be able to manage the Modifier List, make sure your staff have access to Menu Setup and Global Settings in unidiner.
Can I delete the entire set of Modifiers from my unidiner account at one go?
No, all your Modifiers cannot be deleted at one go. You will first need to dissociate the mandatory modifiers from the group and then delete them one by one.
Can I export the list of Modifiers from my unidiner account?
No, you will not be able to export the list of Modifiers from your unidiner account. However, you can view the list by simply visiting Setup > Global Settings > Modifier List.
Is it possible to retrieve the Modifiers that have been deleted?
No, the delete action is irreversible and you will have to create new Modifiers.
What is an Item Discount?
An Item Discount is a discount to be applied to an item in an order.
How to add an Item Discount?
An Item Discount is a discount to be applied to an item in an order. To create an item discount:
Step 1: Visit Setup > Location Setup.
Step 2: Select the location at which you want to create a discount.
Step 3: Click on Menu Management > Surcharges and Discounts > Item Discounts > Add Item Discount.
Step 4: Enter the details of your discount. If your discount is a percentage off on the amount, then select Percentage from the Discount Type dropdown. If your discount is a value off on the amount, then select Value. Enter the Rate.
Step 5: Select for which order types you’d like to enable this discount.
Step 6: Using the flexible discount schedule panel, you can set your discount to run at specific times — certain days of the week, a date or time range, or a combination of both. You’ll be able to distinguish a scheduled discount by the scheduler icon against it.
Step 7: Click Save.
NOTE: If you’ve activated unidiner Inventory module, and you’re creating a 100% discount, it is mandatory to select the appropriate option from the Register Inventory Transaction dropdown.
How to apply a discount to an item?
To apply a discount to an item, simply click on the item when placing the order and select the appropriate discount.
What is an Order Discount?
An Order Discount is a discount to be applied to the entire order.
How to add an Order Discount?
How to apply a discount to an order?
An Order Discount is a discount to be applied to the entire order.
How many order discounts can I apply to an order?
You can add multiple order discounts to an order.
How to enable a discount for specific order types?
You might want to offer a special discount that applies only for Delivery orders but not for Dine-In orders.
You can do so while creating a new discount or editing an existing one. Visit Setup > Location Setup > Select the appropriate location > Menu Management > Surcharges and Discounts to get started.
To enable a discount for a particular order type, simply select the order types from the Enable For section.
You can easily schedule a discount while creating a new discount or editing an existing one. Visit Setup > Location Setup > Select the appropriate location > Menu Management > Surcharges and Discounts > Order Discounts to get started.
To schedule a discount:
- By Day of the Week: Select the days of the week that you want to run the discount (e.g. every Monday).
- By Date Range: Select a date range from which you want to offer the discount (e.g. the month of December or during Summer).
- By Time of the Day: Set a time of the day you want to offer the discount (e.g. A lunch hour or happy hour discount).
- Or all of the above: You can also schedule by a combination of Day of the Week, Date Range, and Time. For example, you’re offering a Happy Hour discount every weekday between 4 p.m. to 6 p.m. in the month of December.
Now, your discounts appear on your Point of Sale right on schedule. It’s super easy and intuitive!
How to schedule a discount?
You can easily schedule a discount while creating a new discount or editing an existing one. Visit Setup > Location Setup > Select the appropriate location > Menu Management > Surcharges and Discounts > Order Discounts to get started.
To schedule a discount:
- By Day of the Week: Select the days of the week that you want to run the discount (e.g. every Monday).
- By Date Range: Select a date range from which you want to offer the discount (e.g. the month of December or during Summer).
- By Time of the Day: Set a time of the day you want to offer the discount (e.g. A lunch hour or happy hour discount).
- Or all of the above: You can also schedule by a combination of Day of the Week, Date Range, and Time. For example, you’re offering a Happy Hour discount every weekday between 4 p.m. to 6 p.m. in the month of December.
Now, your discounts appear on your Point of Sale right on schedule. It’s super easy and intuitive!
What is a Surcharge? How to add a Surcharge? How to create a default delivery fee for my delivery orders? What are Percentage and Value discount types? How to apply tax on my surcharges? How to apply a discount on a split bill? How many order discounts can I apply to a bill? How to set up a Happy Hour discount in unidiner? How to display a discount code on unidiner.Online? How to create a discount code for online orders? What are Percentage and Value surcharge types?
